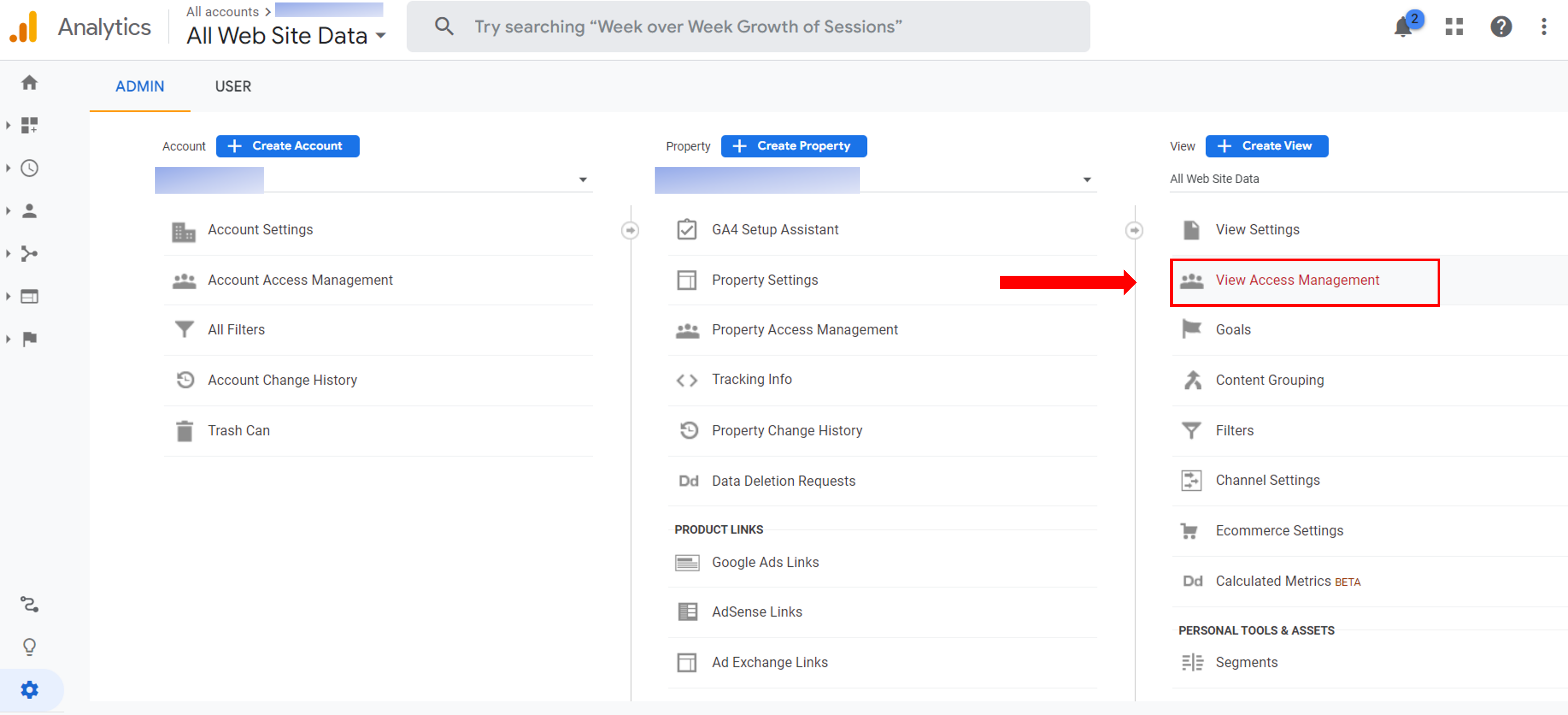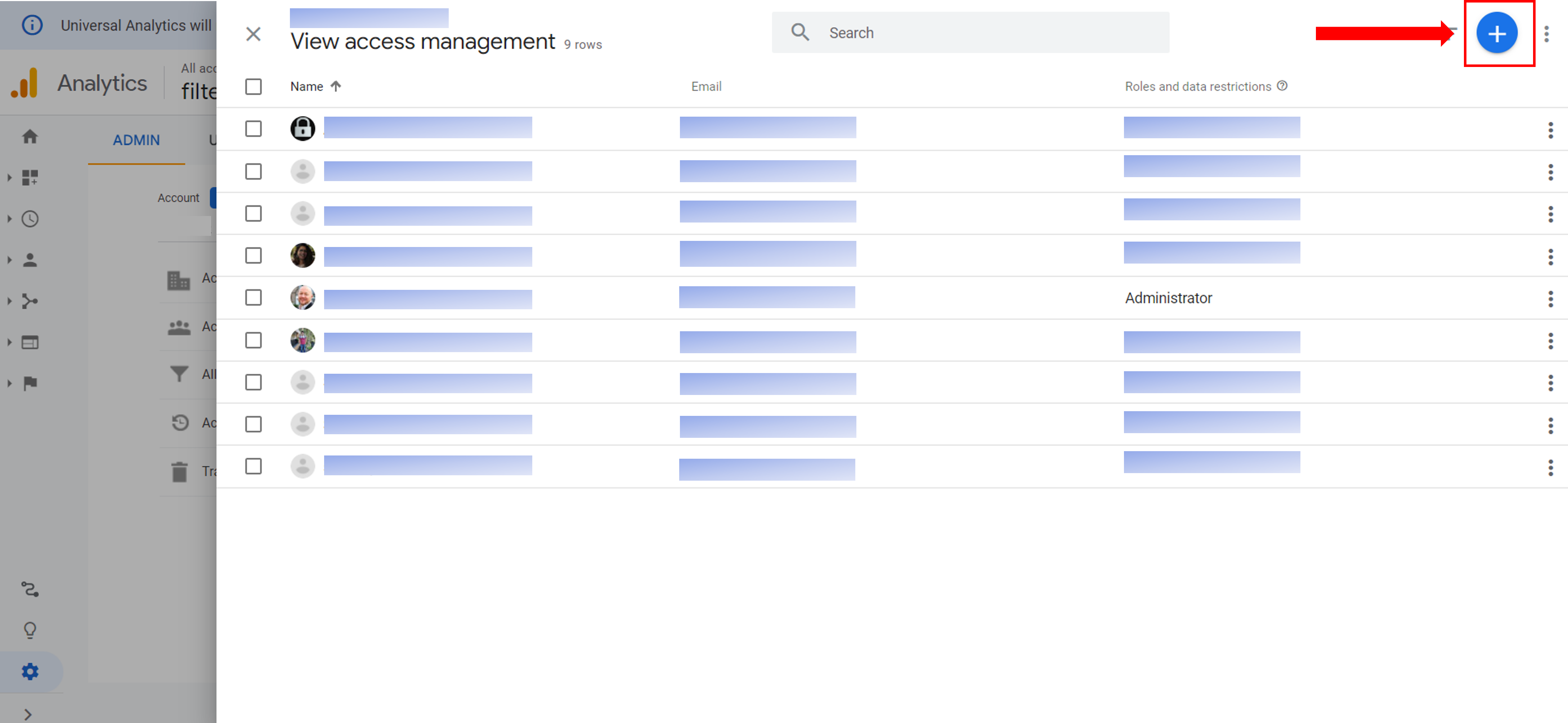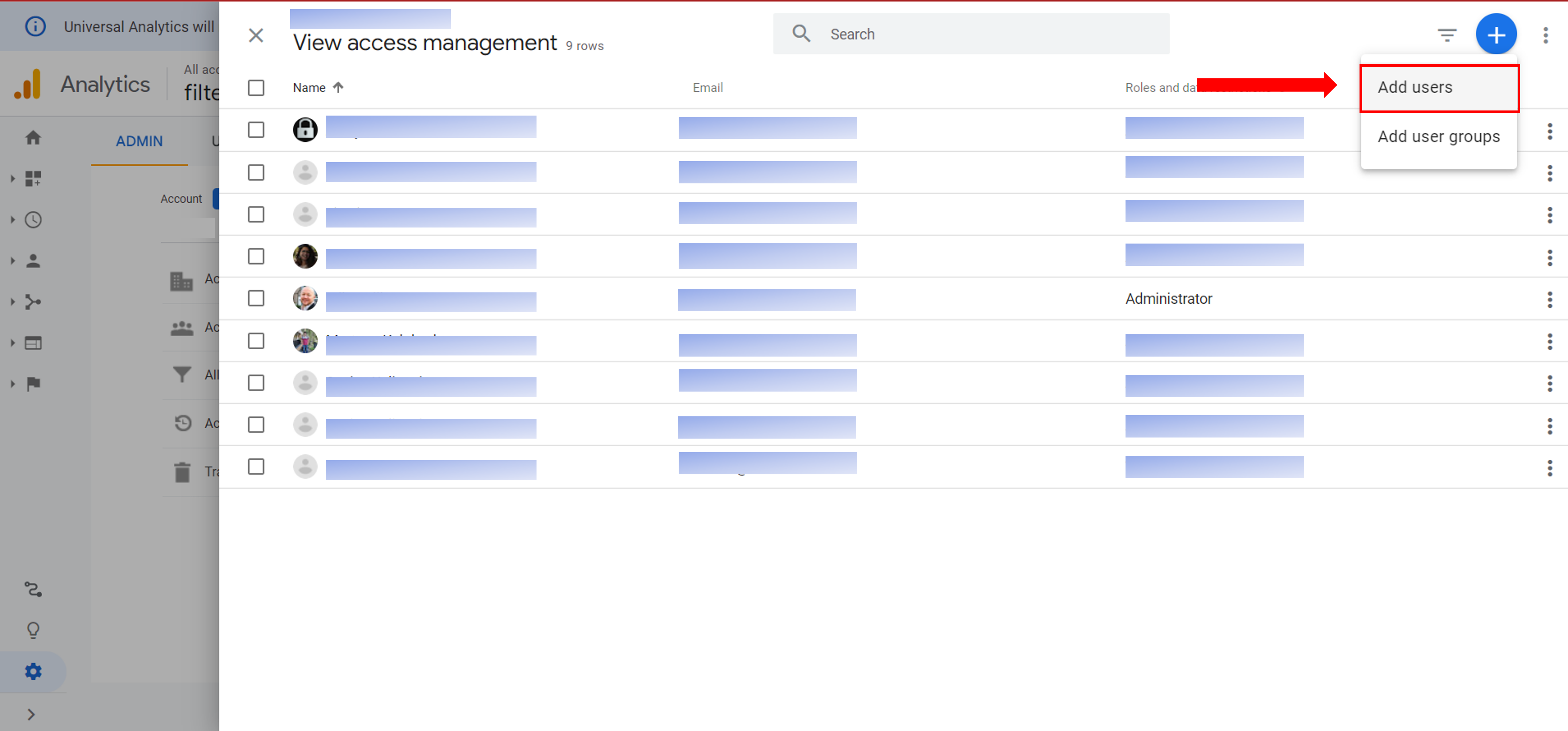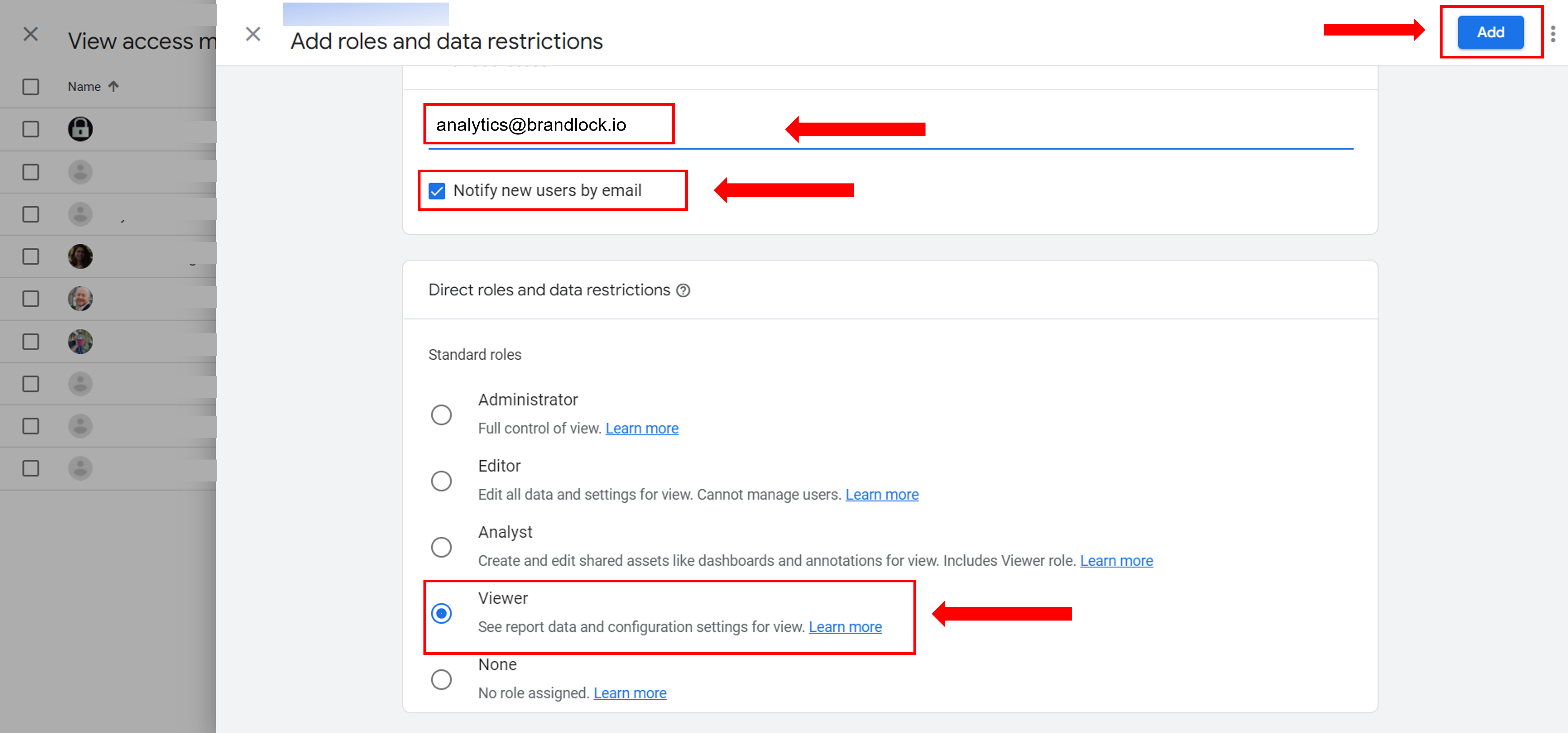How to Grant User Access in Google Analytics
Google Analytics allows you to grant access to other users to share your data or give more permissions to do things like manage users, edit settings, etc.
Our analytics team may request access to your Google Analytics account to help you troubleshoot any issues and optimize results. Granting access is the most secure way to share your site’s data without having to share your login details.
In this article, we will show you how to grant user access to Google Analytics.
Instructions:
Step 1: Open the Settings in Google Analytics
After you have signed into your Google Analytics account, choose the site to which you want to grant access.
Step 2: Click on the Admin option. This is the gear icon in the bottom left of your screen.
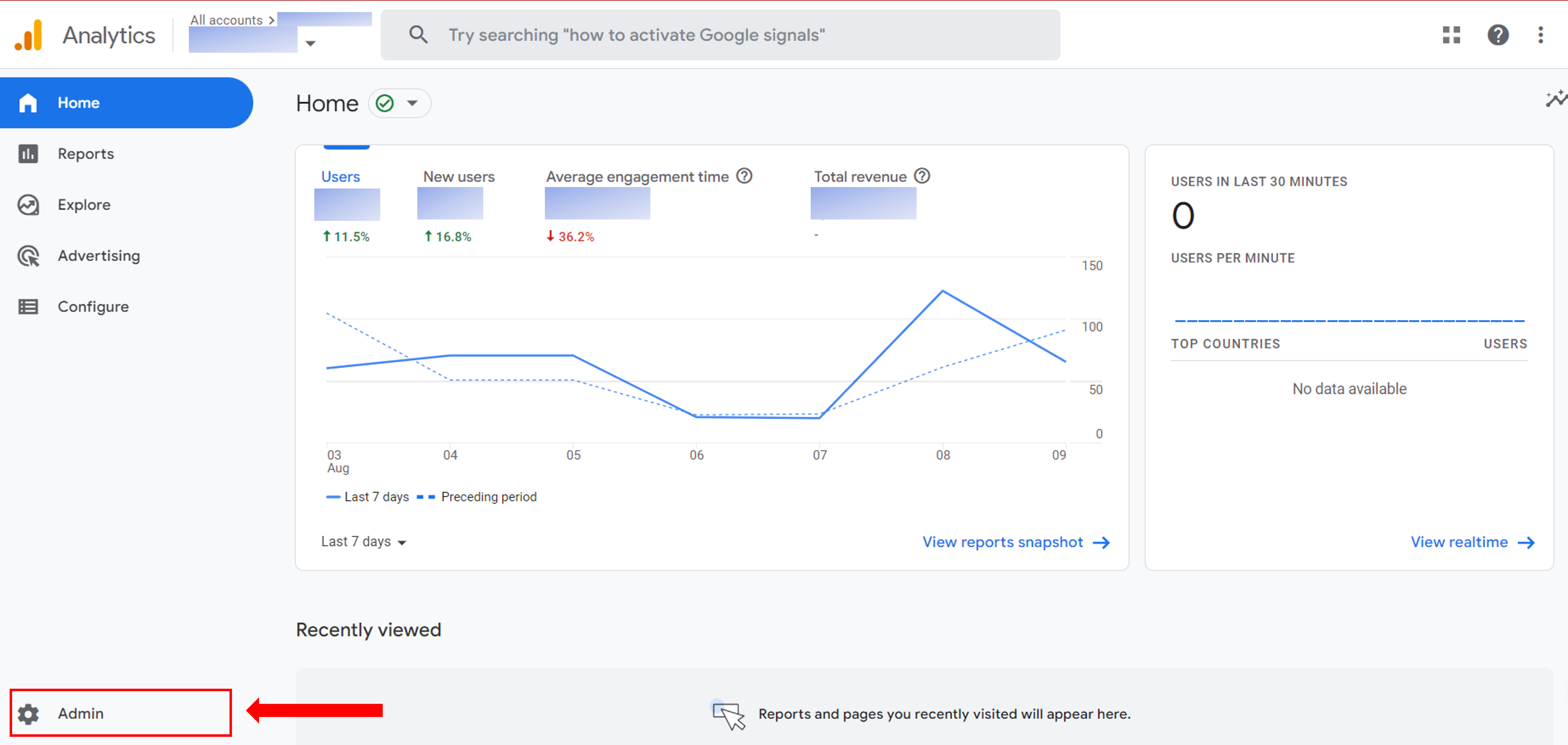
Step 3: Click on the View Access Management under the View column.
Step 4: To add permissions to a user, click on the “+” icon on the top right corner in the view access management tab to give the view access.
Step 5: From the drop-down menu, click on “add new users”
Step 6: Add the Brandlock analytics email – Analytics@brandlock.io and select viewer to grant the level of access.
Select Notify this user by email to send a notification to each user you’re adding. Then, click Add.
That’s it! You’ve successfully allowed a user to access your Google Analytics account.